Sampai artikel ini diperbarui, aplikasi e-Rapor SMK telah mencapai versi 5.0.6. Bagi sekolah yang baru ingin menggunakan aplikasi e-Rapor, semoga artikel ini bisa mempermudah bapak/ibu dalam mewujudkannya.
Hal pertama yang harus dipikirkan adalah akan memakai server di mana dan apa sistem operasinya? Idealnya adalah menggunakan server sendiri yang ditempatkan di sekolah. Tapi artinya, sekolah harus membeli server yang harganya antara Rp 20 juta sampai Rp 45 jutaan. Belum lagi menyediakan akses internet dengan minimal 1 IP public agar servernya mudah diakses guru-guru dari rumah.
Pada keadaan darurat, misalkan tidak punya IP public dan juga tidak punya biaya untuk membeli server atau menyewa server, tapi kita harus mendemokan e-Rapor ke komputer orang lain, maka laptop bisa disulap menjadi web server menggunakan Ngrok. Yang penting laptop terhubung ke internet. Kelemahan Ngrok adalah hanya bisa dipakai selama 8 jam, setelah itu Session Expired dan harus dijalankan ulang untuk mendapat alamat baru. Jumlah pengguna yang mengakses pun tidak bisa banyak.
Bagi yang berminat mempelajari Ngrok untuk e-Rapor, bisa membaca ulasan di situs web Seputar e-Rapor SMK atau di artikel saya yang berjudul “Cara Meng-Online-Kan Webserver di Laptop Menggunakan NGROK dan Dark Web”. Untuk selanjutnya, saya membahas tentang komputer yang mempunyai static IP public. Komputer ini bisa berupa server yang ditempatkan di sekolah, atau bisa juga berupa VPS (Virtual Private Server) yang ditempatkan di luar sekolah dengan sistem sewa. Sistem operasi pada komputer ini adalah Windows Server.
Bila belum ada dana untuk membeli dedicated server, sekolah bisa menyewa VPS bersistem operasi Windows.
Untuk VPS luar negeri, saya merekomendasikan Contabo yang lebih mudah dipahami. Bisa juga memakai Alibaba Cloud yang lebih banyak fiturnya, mirip seperti Amazon Web Services.
Untuk VPS Indonesia, bapak/ibu bisa memakai VPS Windows dari ExaBytes seharga Rp 101.250/bulan. Fitur: 2 GB Memory (RAM), penyimpanan 40 GB, 1 IP Public.
Mengapa saya memilih Windows? Karena Linux cocok untuk yang mengerti bagaimana cara menginstal sistem operasi misalnya CentOS atau Ubuntu, mampu menginstal Apache, mengintal PostgreSQL, dan menginstal PHP. Belum lagi melakukan setting web server.
Untuk bapak/ibu yang belum perpengalaman menggunakan server Linux, saya menyarankan agar menggunakan VPS bersistem operasi Windows karena installer e-Rapor otomatis menyiapkan Apache, PHP, dan PosgreSQL yang bisa langsung dipakai tanpa perlu kita setup.
Di pembahasan ini, saya menganggap bapak/ibu memilih memakai VPS. Bila bapak/ibu memilih membeli server sendiri lalu ditaruh di sekolah, prinsipnya hampir sama. Mungkin hanya ada tambahan kerjaan yaitu men-setting Network Interface sesuai dengan IP address, gateway, dan DNS yang diberikan penyedia jasa internet. Selebihnya sama dengan VPS.
Setelah membayar sewa VPS, bapak/ibu diberi satu IP address. Catat baik-baik angka ini, karena akan diisikan di DNS.
SETTING DNS
Kemungkinan besar, bapak/ibu telah mempunyai domain sekolah, misalkan namadomain.sch.id. Bila keadaannya seperti ini, sebaiknya alamat e-Rapor menggunakan sub domain, misalkan: erapor.namadomain.sch.id
Login ke Registrar tempat bapak/ibu membeli nama domain. Biasanya Registrar menyediakan DNS server yang bisa kita pakai secara gratis. Bila tidak disediakan, bapak/ibu bisa memakai layanan DNS dari Cloudflare.
Setelah berhasil login, arahkan sub domain ke VPS tersebut. Bisa menggunakan “A record” yang lebih sederhana karena bapak/ibu cukup mengetikkan IP address VPS, bisa juga menggunakan “NS record” yang berarti bapak/ibu harus menyediakan DNS Server.
Untuk mudahnya, kita pakai A record saja.
Type: A
Name: erapor
Content: (Ketik IP address VPS)
TTL: Auto
SETTING E-RAPOR DI VPS
Dengan menggunakan laptop atau PC, lakukan remote ke VPS menggunakan TeamViewer, kemudian unduh e-Rapor versi 5.0.0 untuk diletakkan di harddisk VPS. Setelah file berhasil diunduh, silakan jalankan proses instalasi. Ingat, jalankan instalasi di VPS, bukan di laptop.
Oke, sampai di sini, seharusnya web e-Rapor bisa diakses melalui alamat:
http://erapor.namadomain.sch.id:8154
Jangan lupa, pada folder C:\eRaporSMK\dataweb tambahkan folder bernama updates, agar proses upgrade dari 5.0.0 ke 5.0.1, lalu ke 5.0.2 dan terakhir ke 5.0.3 bisa berjalan lancar hanya dengan beberapa kali klik mouse.
Selesai.
Sekarang bapak/ibu telah mempunyai aplikasi e-Rapor yang bisa diakses dari mana pun, dan tidak perlu was-was apa bila listrik padam.
Bila e-Rapor tidak bisa diakses menggunakan nama domain, coba diakses menggunakan IP address. Contoh:
http://xxx.xxx.xxx.xxx:8154
Di mana xxx adalah angka yang merupakan IPv4.
- Bila menggunakan nama domain tidak bisa diakses tapi IP address bisa diakses, berarti ada yang tidak beres di DNS. Penyebaran informasi DNS (prapagation) membutuhkan waktu maksimal 48 jam. Coba laptop direstart atau berikan perintah ipconfig /flushdns
- Bila dengan IP address pun tidak bisa diakses, coba cek firewall. Biasanya penyedia VPS membukakan port umum yaitu 80 (http) dan 443 (https). Tapi port 8154 (e-Rapor) mungkin masih ditutup. Silakan dibuka, atau non-aktif-kan saja firewall untuk memastikan bahwa penyebabnya adalah port yang diblok oleh firewall.
MEMASANG SSL
Langkah ini adalah optional.
Dua keuntungan suatu website dipasangi SSL (alamat webnya diawali https) adalah:
- Password yang dikirim dari komputer guru ke website atau sebaliknya, sulit diintip oleh hacker.
- Jangan biarkan penyedia akses internet memasang “iklan tak diundang” di website kita.
Agar suatu website alamatnya diawali oleh https, maka di website itu harus dipasangi SSL.
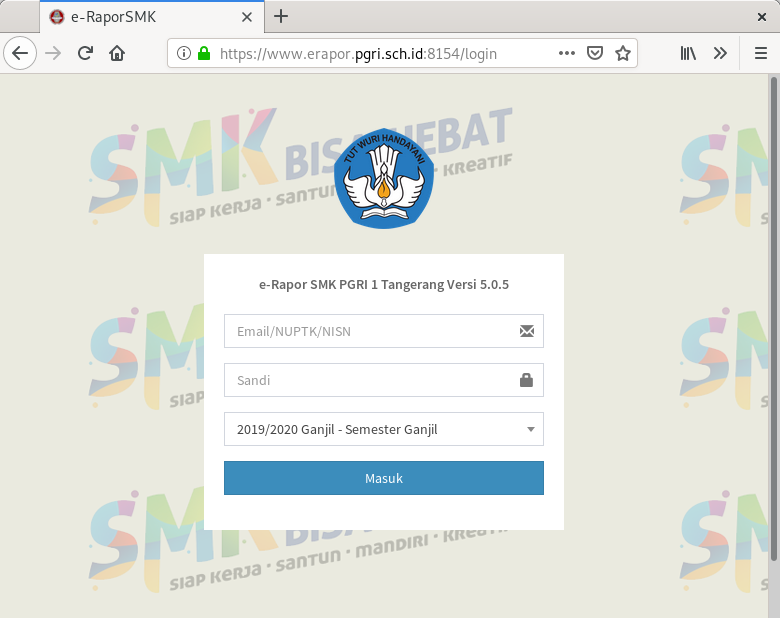
SSL umumnya berbayar, dan harus diperpanjang tiap 1 tahun sekali. Tapi ada juga yang gratis, misalnya SSL yang disediakan oleh LetsEncrypt. Kekurangan SSL gratis dari LetsEncrypt adalah: Kita harus melakukan pembaruan sertifikat setiap 3 bulan sekali.
Untuk mendapatkan sertifikat SSL, silakan buka halaman web SSL For Free kemudian ketik alamat web e-Rapor bapak/ibu. Contohnya:
https://erapor.namadomain.sch.id
Pilih “Manual Verification (DNS)” lalu tambahkan TXT record di DNS server sesuai seperti yang diminta. Lalu klik “Download SSL Certificate“.
Seharusnya sampai tahap ini, bapak/ibu melihat 3 buah file teks yaitu:
- Certificate (nama file: certificate.crt).
- Private Key (nama file: private.key).
- CA Bundle (nama file: ca_bundle.crt).
Silakan unduh 3 file di atas dengan cara mengklik “Download All SSL Certificate Files“.
Kemudian extract 3 file di atas ke folder:
C:\eRaporSMK\ssl
Atau boleh juga ke folder lain, yang penting tidak bisa dijangkau oleh public melalui web.
Langkah berikutnya adalah mengedit file C:\eRaporSMK\webserver\conf\httpd.conf
<VirtualHost *:8154>
ServerAdmin [email protected]
DocumentRoot "C:/eRaporSMK/dataweb/public"
ServerName erapor.namadomain.sch.id
ServerAlias www.erapor.namadomain.sch.id
SSLCertificateFile "C:/eRaporSMK/ssl/certificate.crt"
SSLCertificateKeyFile "C:/eRaporSMK/ssl/private.key"
SSLCertificateChainFile "C:/eRaporSMK/ssl/ca_bundle.crt"
</VirtualHost>
# Various default settings.
Include conf/extra/httpd-default.conf
Simpan file httpd.conf kemudian lakukan restart service bernama eRaporSMKWebSrv.
Sampai di sini, seharusnya web bapak/ibu bisa diakses melalui alamat:
https://erapor.namadomain.sch.id:8154
Selesai.
Jangan lupa, tiap 3 bulan sekali, sertifikat diperbarui ya bapak/ibu.
Contoh e-Rapor bersistem operasi Windows yang sudah di-online-kan:
- erapor.pgri.sch.id = Menggunakan VPS dari Alibaba Cloud.
- erapor.nesta.id = Menggunakan dedicated server yang diletakkan di sekolah.

Assalamu’alaikum Pa, Alhamdulillah info nya sangat berguna. rencananya sekolah kami juga mau coba menyewa VPS untuk erapor. Ada yg mau sy tanyakan, server erapor di sekolah sudah di update ke 5.1.0, apakah kalo di server VPS nanti kita install ulang atau copy paste dari server di sekolah yg versi terakhir itu? Dan apakah kalau sudah menggunakan VPS semua data2 erapor yg kita kerjakan atau input di server VPS tersebut ketika kita sinkron bisa langsung ada di server local sekolah? Terimakasih…
Kemungkinan yang di sekolah adalah versi Windows ya pak? Tinggal dicopy paste saja ke VPS. Kalau mau tidak ribet, VPS-nya juga Windows.
pak kalau memasang eraport di server VPS centos file aplikasinya diambil dimana ya?
Bisa diunduh dari https://github.com/eraporsmk/eraporsmk
Ada tutorial (bentuk video) gak pak…? Mohon di share…